Exporting Orders from the Find Orders Screen
Step-by-Step Guide: Exporting Orders from the Find orders Screen
1. Navigate to https://www.tclogisticsgroup.com and click the login tab.
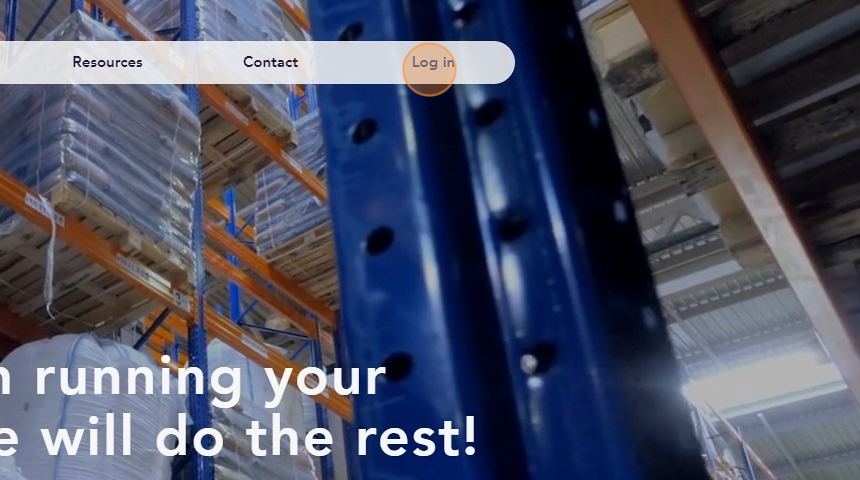
2. Once you are signed in, head to the find orders screen.
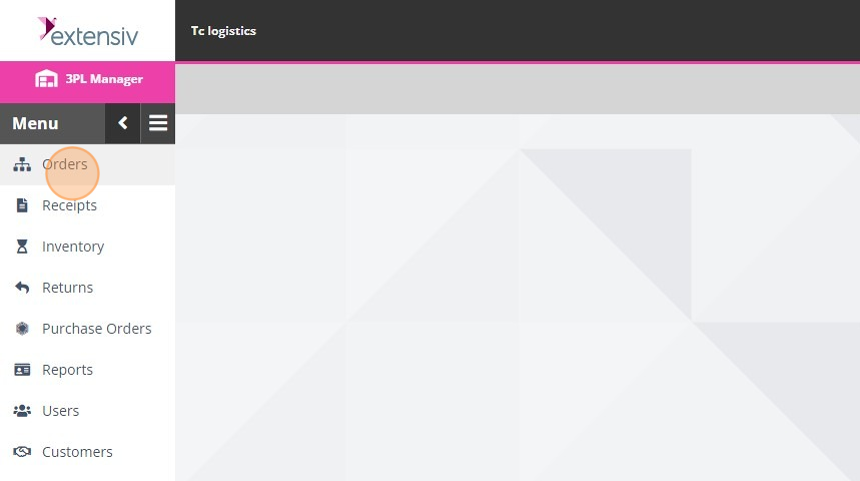
3. Click "Find Orders"

4. It is best practice to clear your search filters, as they are saved from the previous time you were on this page. Then, in the "Search By General Box" please select the account (if you have multiple accounts with us) and the warehouse you are trying to view your goods in.

5. Head over to the "Search by Status" field and select which type of orders you want to export. There are only two statuses you need to be concerned with, the rest are for the warehouse. Closed orders mean the order has been shipped and on its way to the destination. To view orders that are ready to be processed by the warehouse, select Open or Complete.
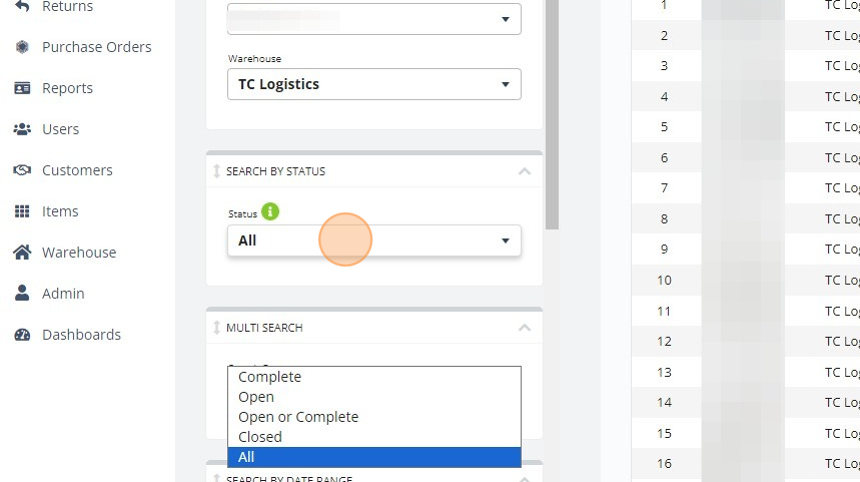
6. Click "Options"

7. From here, select all the columns you want to populate on the find orders screen for your export, then click Save.

8. Now simply click Export to Excel and open your exported orders!
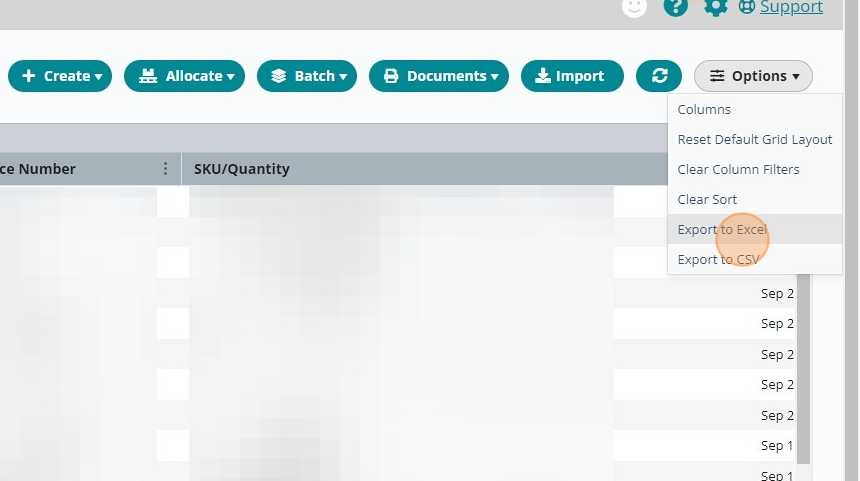
.png)